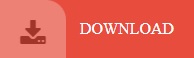
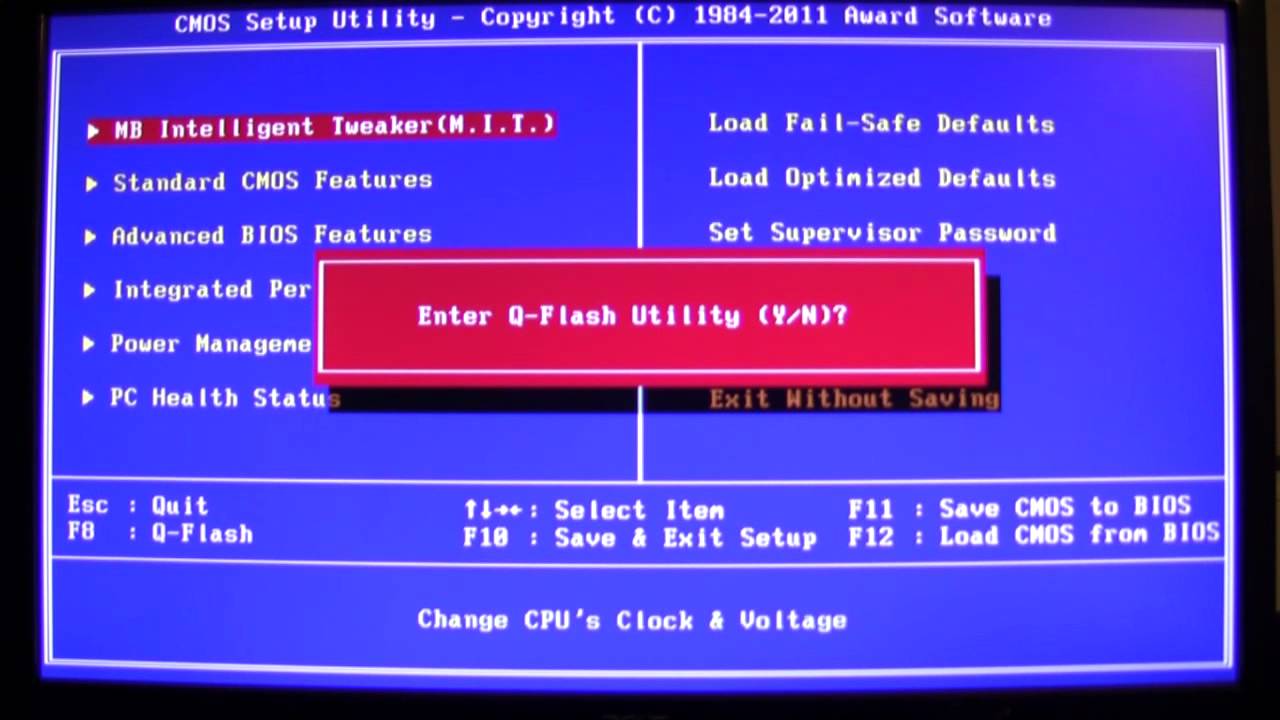
Fortunately, you can interrupt the startup process to reach the Advanced startup tool.īegin with your PC powered down, or power it down by holding the power button until it turns off. However, if your system is misbehaving, that may not be an option. The easiest way to get into Safe Mode is to start with Windows 10 already running. Step two: Proceed to the instructions on how to boot into Safe Mode using the Advanced startup tool.Īccessing the Advanced startup tool from a failed startup.This will restart your PC and boot into a menu with the option to open a troubleshooter where the Advanced startup options are. Step one: From the Windows 10 sign-in screen, hold Shift and click on the power button in the bottom corner of the screen and select “Restart”.You’ll need to be on the Windows sign-in screen for this to work, so either reboot your computer, or log out of Windows by pressing Windows Key+L. If you can’t reach the Advanced startup tool using the above method, or can’t log into Windows, then you may want to use this approach. Step four: Proceed to the instructions on how to boot into Safe Mode using the Advanced startup tool.Īccessing the Advanced startup tool from the Windows login screen.You may also be able to reach this screen by pressing the Windows Key, typing “advanced startup” into the search bar, and selecting “change advanced startup options” from the search results.
/bios-setup-utility-access-keys-for-popular-motherboards-2624462-e4ff1e0a34f84b0fbeae4216ec8de864.png)
This will reboot your computer into the Advanced startup tool. See the screen splash to identify the key you must press to enter the firmware (if applicable). Step three: On the new screen, underneath the heading Advanced startup, press the “Restart now” button. To enter the UEFI or legacy BIOS during boot, use these steps: Press the Power button.
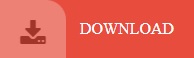

 0 kommentar(er)
0 kommentar(er)
